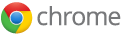இணையம் இயங்குவது எப்படி?
வெள்ளி, 16 டிசம்பர், 2011
எங்கோ ஒரு மூலையில் இயங்கும் கம்ப்யூட்டரில் உள்ள தகவலை, பாட்டை, சினிமாவை, விளையாட்டை எப்படி இன்டர்நெட் நம் கம்ப்யூட்டருக்குக் கொண்டு வருகிறது? என்ற கேள்வி இன்டர்நெட்டைப் பயன்படுத்தும் அனைவருக்கும் இருக்கும்.
தெளிவான மற்றும் நிறைவான பதில் கிடைக்காததால் கேள்வியாகவே தொடரும் நிலையும் உள்ளது. இங்கு எப்படி உங்கள் கம்ப்யூட்டரை இன்டர்நெட் மூலம் தகவல் கள் வந்தடைகின்றன என்று பார்க்கலாம்.
கம்ப்யூட்டரை இயக்கி இன்டர்நெட் இணைப்பை உயிர்ப்பித்து பிரவுசரின் அட்ரஸ் பாரில் ஓர் இணையதளத்தின் முகவரியை டைப் செய்து என்டர் தட்டுகிறீர்கள். பிரவுசர் எதுவாக வேண்டுமானாலும் -- இன்டர் நெட் எக்ஸ்புளோரர், மோஸில்லா பயர்பாக்ஸ், சபாரி, கிரேஸி பிரவுசர், பிளாக் -- என எதுவாக வேண்டுமானாலும் இருக்கலாம்.
இதனை "கிளையண்ட்' என அழைக்கிறோம். தற்போதைக்கு "வாடிக்கையாளர்' என வைத்துக் கொள்வோம். இந்த வாடிக்கையாளர் நீங்கள் தேவை என்று சொன்ன, இணைய தளம் வேண்டும் என்று சொன்ன உங்கள் வேண்டுகோளை உங்களுக்கு இன்டர்நெட் இணைப்பு தரும் நிறுவனத்தின் சர்வருக்கு அனுப்புகிறது.
அந்த சர்வர், தான் இணைக்கப்பட்டுள்ள இன்னொரு சர்வருக்கு அதனை அனுப்புகிறது. அந்த சர்வரும் அரசாங்க அலுவலகத்தில் ஒரு பைல் மேஜைக்கு மேஜை போகிற மாதிரி அப்படியே அனுப்புகிறது. ஐ.எஸ்.பி. சர்வரிலிருந்து இந்த வேண்டுகோள் "வெரி ஹை ஸ்பீட் நெட்வொர்க்' என்னும் அதிவேக வழியில் செல்கிறது.
இப்படியே சென்று நீங்கள் டைப் செய்த முகவரி உள்ள தளத்தை அடைகிறது. அதனை "உபசரிப்பவர்' என்று வேண்டுமானால் வைத்துக் கொள்ளலாம். அந்த உபசரிக்கும் சர்வர் பின் நீங்கள் கேட்டுக் கொண்டபடி தன் தளத்தில் உள்ள தகவல்களை பாக்கெட் பாக்கெட்டாக உங்கள் வேண்டுகோள் பயணித்த அதே பாதையில் உங்கள் ஐ.எஸ்.பி. நிறுவனத்தின் சர்வருக்கு அனுப்புகிறது.
நீங்கள் இணைப்பு பெற்றிருக்கும் அந்த நிறுவன சர்வர் பின் அதனை உங்கள் கம்ப்யூட்டருக்கு அனுப்புகிறது. இவ்வளவு தானா என்று நீங்கள் கேட்பது புரிகிறது. ஆனால் விஷயம் அவ்வளவு எளிது அல்ல. இதில் ஏகப்பட்ட சிக்கல்கள் உள்ள விஷயமும் உள்ளது.
நாம் ஒரு இணைய தளத்தின் முகவரியை சொற்களில் அமைத்து அனுப்புகிறோம். இந்த சொற்கள் கம்ப்யூட்டருக்குத் தெரியாதே? எனவே தான் கம்ப்யூட்டர்கள் அறிந்து புரிந்து கொள்ளும் பாஷையில் மாற்றி அனுப்ப வேண்டியதுள்ளது.
இதற்கு புரோட்டோகால் என்னும் வழிமுறை உதவுகிறது. புரோட்டோகால் என்பது இரண்டு கம்ப்யூட்டர் கள் இடையே தகவல் பரிமாறிக் கொள்ள அமைக்கப்பட்ட சிஸ்டம் எனச் சொல்லலாம். இது டி.சி.பி., ஐ.பி., எச்.டி.டி.பி., எப்.டி.பி., எஸ்.எம்.டி.பி., மற்றும் வை-பி (TCPIP, HTTP, FTP, SMTP WiFi) எனப் பலவகைப்படும். நாம் பொதுவாக டி.சி.பி - ஐ.பி. பயன்படுத்துவதால் அது குறித்து காண்போம்.
இன்டர்நெட்டில் இணைக்கப்படும் ஒவ்வோரு கம்ப்யூட்டருக்கும் ஒரு ஐ.பி. அட்ரஸ் தரப்படுகிறது. இது சொல்லில் இருக்காது. 0 லிருந்து 255 வரையிலான எண்களின் கோர்வையாக இருக்கும். எடுத்துக்காட்டாகwww.yahoo.com என்னும் தளம் உள்ள சர்வரின் எண் 82.248.113.14 ஆகும்.
இது இதன் நிலையான எண். உங்கள் கம்ப்யூட்டர் நெட்டில் இணையும்போது உங்களுடைய ஐ.எஸ்.பி. உங்களுக்கு ஒரு முகவரியை எண்களில் ஒதுக்கும். ஆனால் அது நிலையானது அல்ல. நீங்கள் அப்போது இன்டர்நெட்டில் இருக்கும் வரையில் அந்த முகவரி உங்களுக்குச் சொந்தமானது.
முடித்துவிட்டு மீண்டும் செல்கையில் மீண்டும் ஒரு முகவரி வழங்கப்படும். இதற்குக் காரணம் ஒரு ஐ.எஸ்.பி. ஒரே நேரத்தில் நூற்றுக்கணக்கான கம்ப்யூட்டர்களை நெட்டில் இணைக்க வேண்டியுள்ளதால் அவ்வப்போது எண்கள் தரப்படுகின்றன.
இந்த எண்களின் கோவை நான்கு இலக்கங்களால் ஆன தொடராக ஒவ்வொரு எண்ணும் ஒரு புள்ளியால் பிரிக்கப்பட்டிருக்கும். எடுத்துக்காட்டாக 123.467.87.23 என்றுகூட இருக்கலாம். இந்த எண்களிலான முகவரி முக்கியமானது.
ஏனென்றால் இந்த முகவரியை வைத்துத்தான் இன்டர்நெட்டில் எந்த கம்ப்யூட்டர் வேண்டுகோளை வைத்தது; எந்த கம்ப்யூட்டரிலிருந்து தகவல் வர வேண்டியுள்ளது என்று தெரியவரும். டி.சி.பி. (Transmission Control Protocol) என்பது அனுப்பப்படும் தகவல்களைக் கையாளும் வழிமுறை. தகவல்களை சிறு சிறு பாக்கெட்களாகப் பிரித்துப் பின் மீண்டும் சேரும் இடத்தில் அவற்றை இணைத்து ஒழுங்காகத் தருவதே இந்த வழிமுறையின் செயல்பாடு.
ஐபி அட்ரஸ் எங்கிருந்து எங்கு இந்த தகவல்கள் போய்ச் சேர வேண்டும் என்பதை உறுதி செய்கிறது. எனவே இந்த இரண்டு வழிமுறைகளும் இணைந்து தகவல் பரிமாற்றத்தை உறுதி செய்கின்றன.
தெளிவான மற்றும் நிறைவான பதில் கிடைக்காததால் கேள்வியாகவே தொடரும் நிலையும் உள்ளது. இங்கு எப்படி உங்கள் கம்ப்யூட்டரை இன்டர்நெட் மூலம் தகவல் கள் வந்தடைகின்றன என்று பார்க்கலாம்.
கம்ப்யூட்டரை இயக்கி இன்டர்நெட் இணைப்பை உயிர்ப்பித்து பிரவுசரின் அட்ரஸ் பாரில் ஓர் இணையதளத்தின் முகவரியை டைப் செய்து என்டர் தட்டுகிறீர்கள். பிரவுசர் எதுவாக வேண்டுமானாலும் -- இன்டர் நெட் எக்ஸ்புளோரர், மோஸில்லா பயர்பாக்ஸ், சபாரி, கிரேஸி பிரவுசர், பிளாக் -- என எதுவாக வேண்டுமானாலும் இருக்கலாம்.
இதனை "கிளையண்ட்' என அழைக்கிறோம். தற்போதைக்கு "வாடிக்கையாளர்' என வைத்துக் கொள்வோம். இந்த வாடிக்கையாளர் நீங்கள் தேவை என்று சொன்ன, இணைய தளம் வேண்டும் என்று சொன்ன உங்கள் வேண்டுகோளை உங்களுக்கு இன்டர்நெட் இணைப்பு தரும் நிறுவனத்தின் சர்வருக்கு அனுப்புகிறது.
அந்த சர்வர், தான் இணைக்கப்பட்டுள்ள இன்னொரு சர்வருக்கு அதனை அனுப்புகிறது. அந்த சர்வரும் அரசாங்க அலுவலகத்தில் ஒரு பைல் மேஜைக்கு மேஜை போகிற மாதிரி அப்படியே அனுப்புகிறது. ஐ.எஸ்.பி. சர்வரிலிருந்து இந்த வேண்டுகோள் "வெரி ஹை ஸ்பீட் நெட்வொர்க்' என்னும் அதிவேக வழியில் செல்கிறது.
இப்படியே சென்று நீங்கள் டைப் செய்த முகவரி உள்ள தளத்தை அடைகிறது. அதனை "உபசரிப்பவர்' என்று வேண்டுமானால் வைத்துக் கொள்ளலாம். அந்த உபசரிக்கும் சர்வர் பின் நீங்கள் கேட்டுக் கொண்டபடி தன் தளத்தில் உள்ள தகவல்களை பாக்கெட் பாக்கெட்டாக உங்கள் வேண்டுகோள் பயணித்த அதே பாதையில் உங்கள் ஐ.எஸ்.பி. நிறுவனத்தின் சர்வருக்கு அனுப்புகிறது.
நீங்கள் இணைப்பு பெற்றிருக்கும் அந்த நிறுவன சர்வர் பின் அதனை உங்கள் கம்ப்யூட்டருக்கு அனுப்புகிறது. இவ்வளவு தானா என்று நீங்கள் கேட்பது புரிகிறது. ஆனால் விஷயம் அவ்வளவு எளிது அல்ல. இதில் ஏகப்பட்ட சிக்கல்கள் உள்ள விஷயமும் உள்ளது.
நாம் ஒரு இணைய தளத்தின் முகவரியை சொற்களில் அமைத்து அனுப்புகிறோம். இந்த சொற்கள் கம்ப்யூட்டருக்குத் தெரியாதே? எனவே தான் கம்ப்யூட்டர்கள் அறிந்து புரிந்து கொள்ளும் பாஷையில் மாற்றி அனுப்ப வேண்டியதுள்ளது.
இதற்கு புரோட்டோகால் என்னும் வழிமுறை உதவுகிறது. புரோட்டோகால் என்பது இரண்டு கம்ப்யூட்டர் கள் இடையே தகவல் பரிமாறிக் கொள்ள அமைக்கப்பட்ட சிஸ்டம் எனச் சொல்லலாம். இது டி.சி.பி., ஐ.பி., எச்.டி.டி.பி., எப்.டி.பி., எஸ்.எம்.டி.பி., மற்றும் வை-பி (TCPIP, HTTP, FTP, SMTP WiFi) எனப் பலவகைப்படும். நாம் பொதுவாக டி.சி.பி - ஐ.பி. பயன்படுத்துவதால் அது குறித்து காண்போம்.
இன்டர்நெட்டில் இணைக்கப்படும் ஒவ்வோரு கம்ப்யூட்டருக்கும் ஒரு ஐ.பி. அட்ரஸ் தரப்படுகிறது. இது சொல்லில் இருக்காது. 0 லிருந்து 255 வரையிலான எண்களின் கோர்வையாக இருக்கும். எடுத்துக்காட்டாகwww.yahoo.com என்னும் தளம் உள்ள சர்வரின் எண் 82.248.113.14 ஆகும்.
இது இதன் நிலையான எண். உங்கள் கம்ப்யூட்டர் நெட்டில் இணையும்போது உங்களுடைய ஐ.எஸ்.பி. உங்களுக்கு ஒரு முகவரியை எண்களில் ஒதுக்கும். ஆனால் அது நிலையானது அல்ல. நீங்கள் அப்போது இன்டர்நெட்டில் இருக்கும் வரையில் அந்த முகவரி உங்களுக்குச் சொந்தமானது.
முடித்துவிட்டு மீண்டும் செல்கையில் மீண்டும் ஒரு முகவரி வழங்கப்படும். இதற்குக் காரணம் ஒரு ஐ.எஸ்.பி. ஒரே நேரத்தில் நூற்றுக்கணக்கான கம்ப்யூட்டர்களை நெட்டில் இணைக்க வேண்டியுள்ளதால் அவ்வப்போது எண்கள் தரப்படுகின்றன.
இந்த எண்களின் கோவை நான்கு இலக்கங்களால் ஆன தொடராக ஒவ்வொரு எண்ணும் ஒரு புள்ளியால் பிரிக்கப்பட்டிருக்கும். எடுத்துக்காட்டாக 123.467.87.23 என்றுகூட இருக்கலாம். இந்த எண்களிலான முகவரி முக்கியமானது.
ஏனென்றால் இந்த முகவரியை வைத்துத்தான் இன்டர்நெட்டில் எந்த கம்ப்யூட்டர் வேண்டுகோளை வைத்தது; எந்த கம்ப்யூட்டரிலிருந்து தகவல் வர வேண்டியுள்ளது என்று தெரியவரும். டி.சி.பி. (Transmission Control Protocol) என்பது அனுப்பப்படும் தகவல்களைக் கையாளும் வழிமுறை. தகவல்களை சிறு சிறு பாக்கெட்களாகப் பிரித்துப் பின் மீண்டும் சேரும் இடத்தில் அவற்றை இணைத்து ஒழுங்காகத் தருவதே இந்த வழிமுறையின் செயல்பாடு.
ஐபி அட்ரஸ் எங்கிருந்து எங்கு இந்த தகவல்கள் போய்ச் சேர வேண்டும் என்பதை உறுதி செய்கிறது. எனவே இந்த இரண்டு வழிமுறைகளும் இணைந்து தகவல் பரிமாற்றத்தை உறுதி செய்கின்றன.